How to use a computer keyboard
A computer keyboard is an input device used with all types of computers. Newer devices like a smartphone and tablet even still use an on-screen keyboard. This page is designed to help new computer users become more familiar and efficient with their keyboard. For new users, we suggest reading through all of the below sections and doing all of the practices. If you are familiar with the keyboard but want to be more efficient click on any of the links below to jump to the section.
- Connecting the keyboard
- Familiarizing yourself with the keyboard
- Overview of each section of the keyboard
- Start typing and how to position hands
- Correcting errors
- Deleting text one letter and one word at a time
- Using the arrow keys to move around
- Upper case, lower case, and all caps
- Getting to the beginning and end of a line
- Highlighting text using the keyboard
- Copy and paste text using the keyboard
- Using the 10-key
- Keyboard shortcuts
- Additional practice sentences
Connecting the keyboard
Before you can begin to use the keyboard, it must be properly connected to the computer and working. If you have a new computer and need help connecting the keyboard or the keyboard is not working see our steps on connecting and installing a keyboard.
Familiarizing yourself with the keyboard
Below is an overview of a Desktop computer keyboard. In this picture, we point to each of the major portions of the keyboard that are explained in further detail in the overview.

Overview of each section of the keyboard
Alphanumeric keyboard
The alphanumeric keyboard is the primary portion of the keyboard that contains letters, numbers, punctuation, and some of the symbol keys. Today, most users use a QWERTYstyle keyboards, as shown in the below illustration. You can tell if you are using a QWERTY keyboard by looking at the first six letters to see if they spell "QWERTY."

See the link below for a full listing of each key and symbol and their functions.
Function keys
The function keys or F1 through F12 or F19 keys are used in programs as shortcut keys to performed frequently performed tasks. For example, the F1 key is the key to open the online help for most programs.
On some keyboards, the function keys may be used to activate additional functions on a computer. Used in combination with the Fn key, the function keys can activate other functions, like changing screen brightness, accessing media controls, or turning off the computer.
 Control and toggle keys
Control and toggle keys
The control keys or toggle keys give the user additional control over text manipulation and cursor placement. They may also be used as shortcut keys in many programs. See our control keys definition for additional information and examples.
Tip: Control keys and Ctrl keys are different.
Keypad
Although not available on all computer keyboards, especially laptops; the keypad gives the user a quick access to numbers and math functions such as plus, divide, times, and subtract. See the keypad definition for further information, pictures, and related links.
Wrist pad
In our example picture, the Saitek keyboard has a wrist pad intended to help support the user's wrists. Although many keyboards do not include a wrist pad, hundreds of different options can be purchased at a computer store or online.
Warning: Experts debate the need for wrist pads and many ergonomic experts argue a wrist pad may be more stressful and may help cause carpal tunnel.
 Arrow keys
Arrow keys
The arrow keys are four directional keys that allow you to move the cursor or change a highlighted selection. See our arrow keys page for further information.
Special keys or media keys on a multimedia keyboard
Multimedia keyboards have additional buttons not found on a traditional keyboard. See our special keys page for further information.
Start typing and how to position hands
Before typing make sure your hands are in the proper position on the home row keysand that as you type each finger is pressing the correct key. Below is a picture to help illustrate where each finger should be positioned as well as the home row keys. Your left-hand fingers should be positioned over A, S, D, and F keys and your right-hand should be positioned over the J, K, L, and ; keys. Also, each color helps illustrate what fingers are responsible for what key.
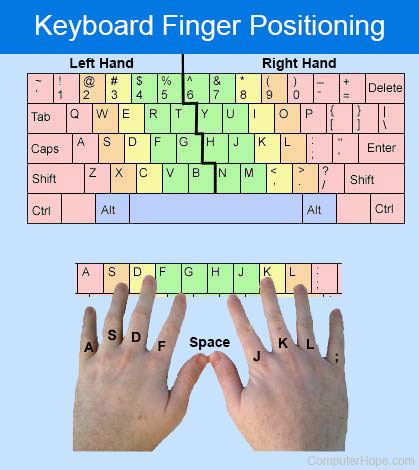
If you have never learned how to type properly and use the hunt-and-peck method of typing, we strongly encourage you to practice throughout this page using the proper technique. Not only does this improve your typing efficiency it also reduces the strain you may encounter while typing from having to look down at the keyboard.
Once your hands are in the proper position practice typing the below sentence that has every letter in the alphabet.
Practice typing every letter
Correcting errors
It is inevitable as you type that you are going to make errors the backspace and delete keys can help you correct these errors. Using the backspace key erases one character to the left of the cursor and delete erases one character to the right of the cursor.
Note: Apple computer keyboards have two delete keys. The big delete key on the keyboard acts the same as a backspace key, and the other delete key acts as a delete key.
Use the below practice are to practice correcting errors.
Correcting errors
Tip: You can press delete or backspace multiple times to delete multiple characters.
Using the arrow keys to move around
One of the best methods to improve your efficiency on the keyboard is to avoid using the mouse whenever possible. Having to move your hand away from the keyboard to the mouse and then back to the keyboard wastes a lot of time. One method of avoiding the mouse is to use the arrow keys to move the cursor instead of using the mouse to move the cursor.
Use the practice below to use the arrow keys to move the cursor and navigate through a line of text to correct errors and add new text to the line.
Practice using the arrow keys
Tip: Keeping with our suggestion of trying to avoid using the mouse press the "Tab" key on the keyboard to make the mouse cursor jump to the below text field. This tip can save you a lot of time when filling out online forms and with the remainder of the practices on this page.
Deleting text one letter and one word at a time
It may also be necessary to delete more than one letter or even a word at a time. Use the below practice to delete all of the text from a line.
Practice deleting one letter and one word at a time
Upper case, lower case, and all caps
 Unless your Caps Lock key is turned on your computer types everything in lower case. To make the first letter of a sentence or word uppercase, hold down the Shift key on the keyboard and press the letter you want to capitalize.
Unless your Caps Lock key is turned on your computer types everything in lower case. To make the first letter of a sentence or word uppercase, hold down the Shift key on the keyboard and press the letter you want to capitalize.
If you want all of the words capitalized press the Caps Lock key, which should turn on an LED indicator indicating it is enabled. Once enabled everything remains capitalized unless you hold down the Shift key or press the Caps Lock key again.
Use the below practice to type text in uppercase and lowercase.
Practice using the arrow keys
Getting to the beginning and end of a line
The Home key and End key can also be used to get to the beginning of the line. Use the below practice to get to the beginning and end of the line of text.
Practice going to the beginning and end of a line using the keyboard
Highlighting text using the keyboard
It is also possible to highlight text using the keyboard with the Shift key. Follow the below practice to highlight text in the below sentence.
Practice highlighting text using the keyboard
Tip: When text is highlighted you can press the delete key to delete all highlighted text or start typing to replace highlighted text.
Copy and paste text using the keyboard
Copying and pasting text is something every computer user is going to do more than once. Knowing how to copy and paste text using the keyboard can save you a lot of time when using the computer.
Practice copying and pasting text using the keyboard
Tip: You can also cut the text instead of copying the text if you want to move the text from one box to the other box. To cut text you use the Ctrl+X or Cmd+X keyboard shortcut.
Further steps and information on copying and pasting text using the keyboard, mouse, or touchscreen on any device is also on the link below.
Using the 10-key
 If your keyboard has a numeric keypad or you have an attached external keypad learning to use the 10-key is essential if you frequently work with numbers or would like to get a job that deals with numbers.
If your keyboard has a numeric keypad or you have an attached external keypad learning to use the 10-key is essential if you frequently work with numbers or would like to get a job that deals with numbers.
Before using the 10-key make sure your right-hand is properly positioned on the keypad. The home row for the numeric keypad is 4, 5, 6, and Enter. Your index finger on your right hand should be on the number 4, middle on the 5, ring finger on the 6, and your pinky resting on the Enter key.
Tip: There is usually a small bump on the five key to help position your right-hand without looking.
After your hand is in the position you can use the below practice to practice using the keypad.
Keyboard 10-key practice
Note: If your keyboard has a Num Lock key, the Number lock must be turned on for the numbers to work on the keypad.
Tip: Another good way to practice using the 10-key is to open the calculator on your computer and enter numbers using the calculator. Pressing the Enter key on the 10-key with your pinky after entering a math formula gives you the total.
Keyboard shortcuts
One of the best methods of becoming more efficient with your computer is to learn and memorize as many keyboard shortcuts as possible. As mentioned earlier not having to move your hand from the keyboard to the mouse and then getting it back to the position on the keyboard can save you thousands of hours. Computer Hope has hundreds of keyboard shortcuts for popular programs and operating systems. Below are a few links to our keyboard shortcuts to help get you started.
Additional practice sentences
Finally, as with anything practice makes perfect and the only way you will increase your speed and become better at typing is to practice. Below are some more sentences to practice that also relate to the everything you learned on this page. Not only is doing the below practices going to help you learn to type, it also helps reinforce everything you learned on this page and teach you a little more.
Type each of the additional practice sentences
Additional information
- How can I improve my typing?
- See our keyboard definition for further information and related links.
- Computer keyboard help and support.
- Computer training.




0 Comments